
Adobe InDesign is a versatile and powerful tool for creating print and digital publications, such as brochures, magazines, and eBooks. While InDesign is primarily designed to work with its native file formats (.indd and .idml), there are times when you may need to import a PDF document into your InDesign project. In this article, we will guide you through the process of opening a PDF in InDesign using a few different methods, enabling you to seamlessly integrate PDF content into your designs.
Discover thousands of Adobe InDesign templates for your next project with an Envato membership. It starts at $16 per month, and gives you unlimited access to a growing library of over 19+ million graphic templates, design assets, themes, photos, and more.

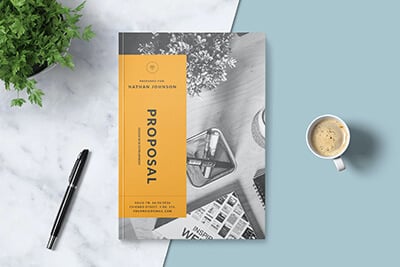
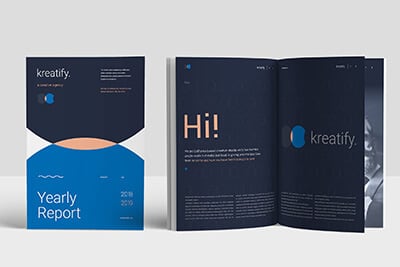
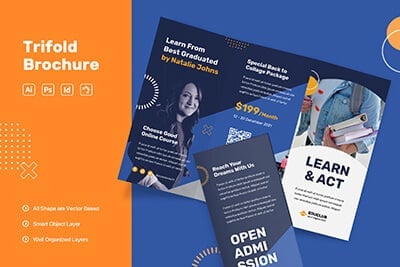
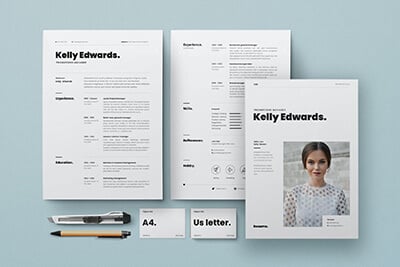
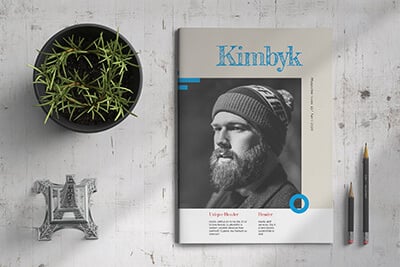
Note: If the PDF file contains multiple pages, only the first page will be placed by default. To place additional pages from the PDF, repeat the steps above, and in the Place dialog box, check the “Show Import Options” checkbox. This will allow you to specify which page(s) of the PDF you want to import.
If you need to edit the content of a PDF within InDesign, you’ll need to convert the PDF to an InDesign-compatible format first. Several third-party tools can convert PDF files to InDesign-compatible formats, such as .indd or .idml.
One popular tool is PDF2ID by Recosoft, which is a plugin for InDesign. To use PDF2ID, follow these steps:
Please note that the success of the conversion process may vary depending on the complexity of the PDF file and the tool used. Some formatting or layout changes may occur during conversion, so be prepared to make adjustments to the InDesign file as needed.
By mastering both techniques, you’ll be well-equipped to handle a variety of PDF-related tasks in your InDesign projects, ensuring a seamless and efficient design process.
Incorporating PDF content into your InDesign projects is a common requirement for many designers, and understanding the methods for opening a PDF in InDesign is essential. By either placing a PDF as a graphic element or using a third-party tool to convert the PDF to an InDesign-compatible format, you can efficiently integrate PDF content into your design work.
While placing a PDF in InDesign is a quick and easy solution, it’s essential to remember that this method treats the PDF as an image, which means you won’t be able to edit the content directly within InDesign. On the other hand, converting a PDF to an InDesign file using a third-party tool like PDF2ID allows you to edit the content but may require some additional adjustments to formatting and layout after conversion.
Ultimately, the method you choose will depend on your specific needs and the complexity of the PDF content. By mastering both techniques, you’ll be well-equipped to handle a variety of PDF-related tasks in your InDesign projects, ensuring a seamless and efficient design process.
Get started using InDesign, compare it to other tools, and find the best InDesign templates to get a professional layout project started quickly!